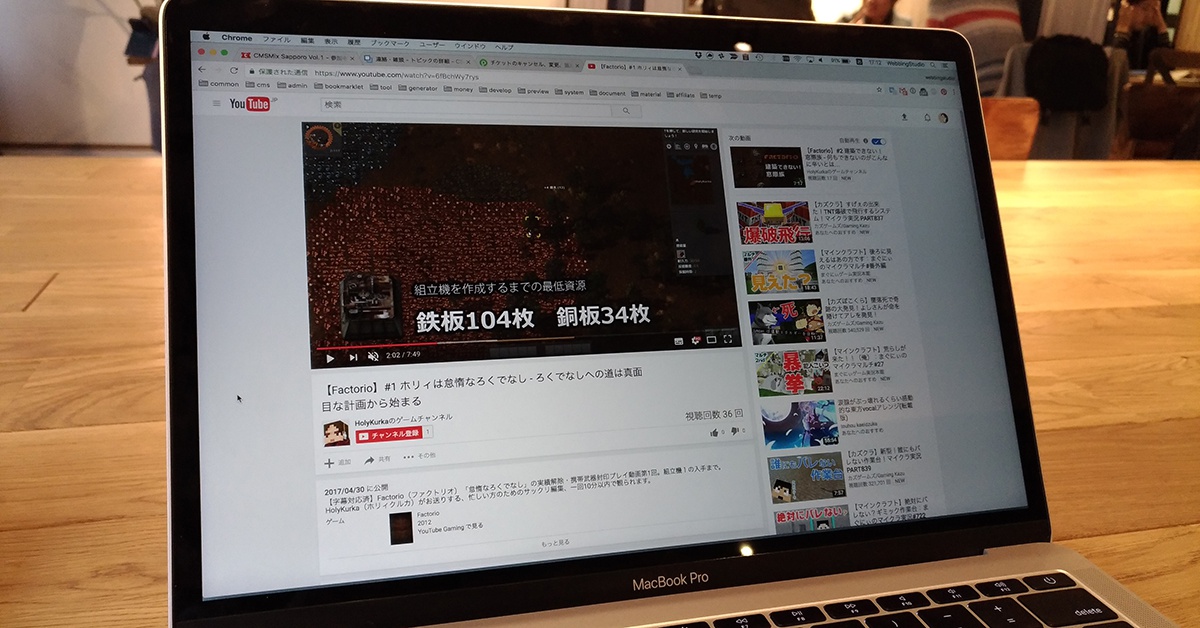
スペックが高いWindowsマシンを導入したので、動画編集と配信の勉強を始めました。
メインマシンは、MacBook Proの13インチです。いくらハイスペックになったとはいえ、ローカル環境をそうとうカスタマイズしている端末での動画編集は危険すぎるので、意識的に避けていたのです。
ゲームプレイ動画の配信に興味を持ったこともあり(下手ですが…)、ゴールデンウィークの一週間を使って、制作から配信までひととおりやってみました。
YouTubeで、ゲーム動画を配信するまでに調べたこと、やったことをまとめます。アプリケーションのチュートリアル動画もだいたい同じ流れで良いと思います。
ゲームやブラウザの画面を録画する
PCやMacの画面を録画するには、専用のアプリケーションの利用をお勧めします。
MacOSだとQuickTime Playerを使う手もありますが、やはり専用の方が書き出し機能が豊富で良いです。
私はオープンソースの録画アプリ「OBS Studio」を使いました。
MacOSでは、アラートなどのデクストップ音声を録音するためには、キャプチャソフト以外にも「Soundflower」「LadioCast」が必要になります。このあたりのお手軽さは、やはりWindowsに軍配が上がります。
mac(macOS Sierra)で音声入りの動画(画面キャプチャ)を取る方法
声は別撮り
ゲームプレイ動画配信者(いわゆる「実況者」)は、ゲームをしながら同時に喋っていますが、おそらくはほとんどが、ライブ配信でない限り、ゲーム画面と声を別ファイルとして保存しています。
こうしないと、マイクの調子が悪くて思ったより音が小さかったり、竿竹屋が通りかかったり来客があってその音も拾ってしまった場合、あとで調整できないからです。
つまり、声はあとから吹き込むようにするか、OBSとは別のアプリケーションも同時に起動して録音することになります。
やってみればわかりますが、画面を操作しながら、動画のBGMに埋もれないよう喋るのは、とてつもなく難しいです。慣れないと滑舌も発声も悪いし、しょっちゅう言葉に詰まってしまいます。
結局私は、自分の声を入れるのは諦めて、ゆっくりボイス(Softalk)を使いました。業務には使えそうにないですが。
https://www35.atwiki.jp/softalk/pages/15.html
画面解像度と形式
画面解像度は、録画する段階から意識しておかなければいけません。最近は大画面テレビや高解像度ディスプレイでYouTubeを観るユーザーも多くなりました。私も自宅では、LGのテレビの内蔵アプリでYouTubeを観ています。
このような環境を想定した場合、動画はFHD (Full-HD・1080p)で作成するのが良いようです。ピクセル数で言えば、1920×1020ピクセルです。
これ以上もおそらくできますが、編集や保存が大変になるので、ゲームやウェブページではこのくらいで十分と思います。
YouTubeは、著名な動画形式はどれも受け付けますが、使い勝手が良くて無難なmp4にしました。
Adobe Premiere Proを使った理由
Adobe CCの月額の元を取りたいからです。
と言ってしまうと身もふたもないので、他の理由も挙げます。動画編集が趣味レベルでいい場合は、IMovieなどのもっと単純なアプリで充分です。
- PhotoShop・Illustratorとの互換性が高い
- 使い方を覚えれば、実務レベルのスキルが身につく
- Typekitの全フォントが使える(結局まだ使っていないですが)
Premiere Proは敷居が高いですが、Adobeでは親切なチュートリアル動画を公開しています。長いですが、2倍速で見ても内容を理解できるのでおすすめです。
Premiere Proでの編集テクニックの基本 | Adobe Premiere Pro CCチュートリアル
動画編集は本当にしんどい
ウェブの制作と、動画の制作で根本から違うのは「時間」と「音」という概念があることです。
BGM・ゲーム内の音声・実況の声のタイミングがきちんと噛み合っていないと、心地よい動画にはなりません。そのため、何度も再生して、タイミングを調整することになります。編集アプリ(Premiere)の画面も、時間と音声の分だけ情報量が多くなるので、高解像度ディスプレイを使っても細かすぎて視認できません。
ただ、ヒーリング系や結婚式などのゆったりした動画でなければ、動画のエフェクトはウェブほど丁寧でなくても良いようです。
私は0.5秒程度でフェードアウト・インする「クロスディゾルブ」のみ使いました。「エフェクト」パネルから、動画のシーンとシーンの継ぎ目にドラッグするだけで使えます。
セーフマージン
Premiere Proでは、ある重要な機能が初期状態で非表示となっています。セーフマージンです。
セーフマージンとは、縦横比が異なる端末でも、欠けずに表示できる範囲ガイドのことです。
【Premiere pro】セーフマージンを意識して編集しよう | 制作プラス
例えばテレビは、16:9が一般的ですが、携帯端末で再生したとき、ブログなどで埋め込まれたときは、その縦横比になるとは限りません。なので、テロップなどはできるだけセーフマージンに収める必要があります。
実際、この記事の最後で埋め込んでいる私の動画は、左右が微妙に欠けてしまっています。
YouTubeの規約
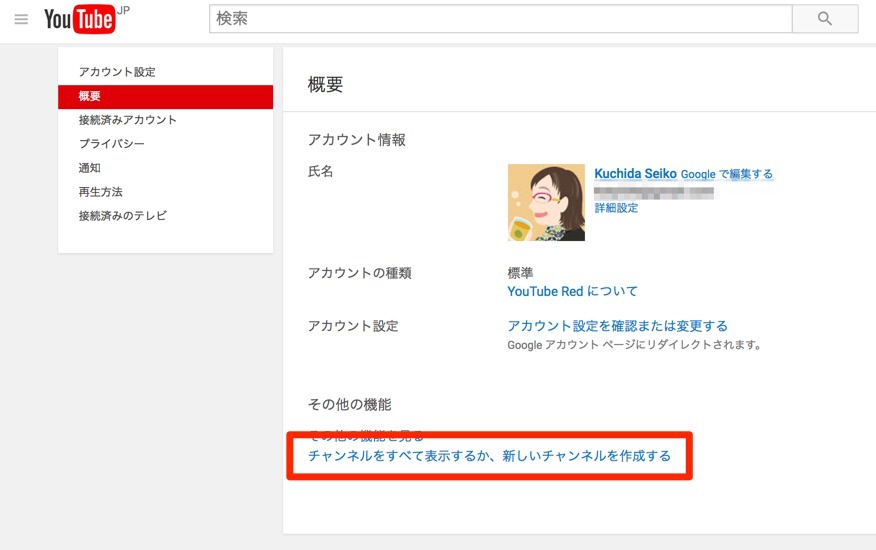
動画ができたら、次はYouTubeへの公開の準備です。
普段から使っているGoogleアカウントに、配信用のサブチャンネルを作るわけですが、規約が厳しくなったので注意が必要です。
チャンネル内の動画の総再生回数が10,000回以上にならないと、広告収入は得られません。つまり、実質これから始める人は収益を得られませんし、途中でチャンネルを変更するとゼロに戻ってしまいます。
また、気付きにくいですが、携帯電話認証を済ませないと。15分以上の動画をアップロードすることはできません。
この辺りは、動画製作中のついでに済ませておいた方が良いです。
タイトルと概要はちゃんと書く
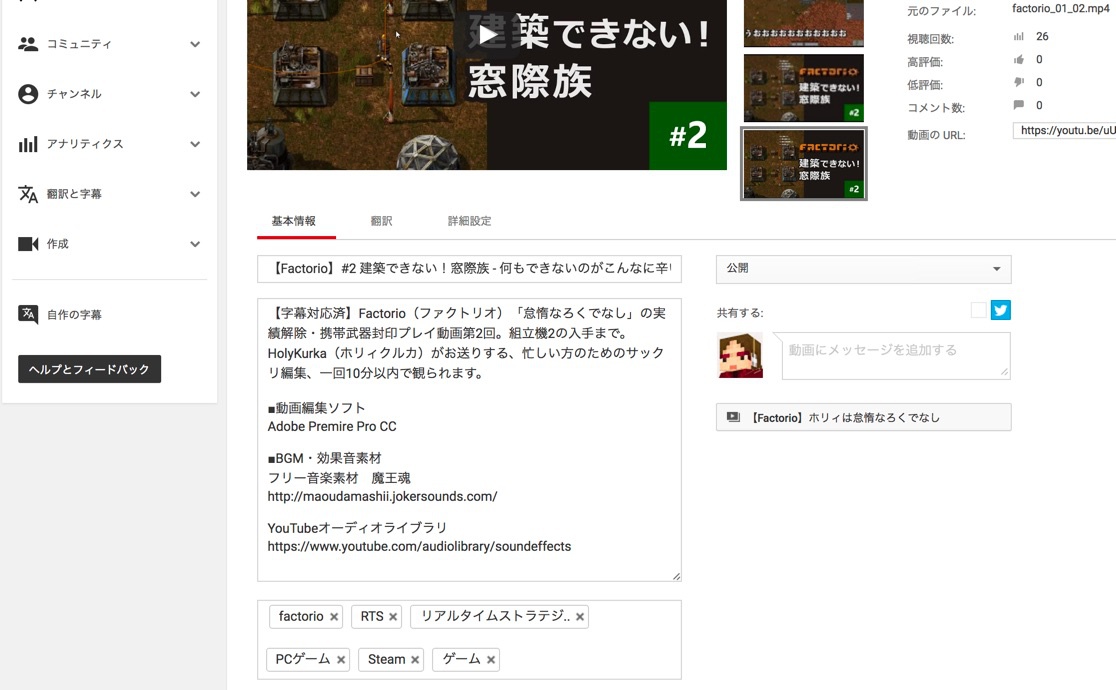
アップロードは放っておけばすぐ終わりますが、動画のタイトルと概要は、きちんと書きます。この辺はウェブサイトとなんら変わりはありません。
特にタイトルは、検索にヒットする重要なキーワードをきちんと入れ、スマホアプリ・ブログ埋め込みではタイトルが20文字程度しか表示されないことも考慮しなければなりません。
また、動画のサムネイルも別途作った方が良いですし、一連の流れがある動画は、プレイリストを作って整理しておくべきです。
完成
というわけで、一週間の休みの間に、10分の動画を2本配信しました。
全体として、動画制作はウェブ以上に体力と気力が必要だなという感想です。ちょっと頑張りすぎて、CMSの知識が抜け落ちるところでした。
しかもこんなに頑張ったのに、
まったく面白くないです!
心が折れそうです。
先日の「SaCSS デザインスペシャル」で、角田綾佳さんが「写真や作り込まれたデザインは一目で多くの情報を伝えることできる」と話していました。
動画はまさにそれで、これからのウェブ制作ではけっして軽視してはいけない媒体だと思います。
とりあえず、ウェブで静止画しか扱ったことがない人は、一度動画制作に挑戦してみることをおすすめします。視野が広がると思います。心は折れますが。