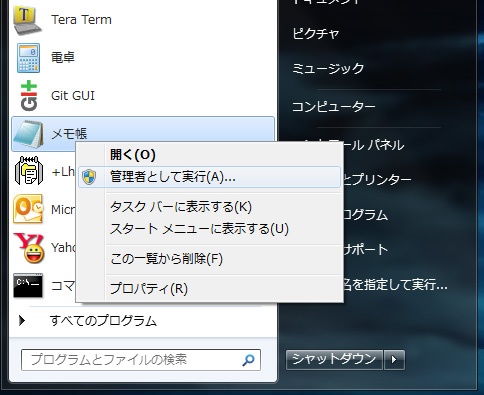
CMSは、ドメインに結び付いてコンテンツを表示しています。
なので、既に運用しているサイトを、ドメインを変えずに別のサーバーに移転する場合、作業が面倒になります。
ですが、hostsファイルを編集して「自分の端末だけ独自ドメインで新サーバーを表示する」方法を知っていれば、ずいぶん楽になります。
その手順をまとめてみます。
私も最近まで知らなかったことは内緒です 😛
hostsを使わない場合
普通に作業した場合の考え方を一応まとめます。
現行サーバーからのDNS切り替えを公開直前にするのであれば、それまでは新しいサーバーでは「IPアドレス」か「サーバー会社提供のドメイン」でCMS設置・動作テストをしなければいけません。
で、DNS切り替え後に、管理画面に入ってブログの「公開URL」を独自ドメインに直します。
ライセンスとドメインが直結しているa-blog cmsでは、いつものコンフィグとは別のセットアップ画面を起動するので、さらにひと手間かかります。
Windowsでhostsを編集する
1. 新サーバーのIPアドレスを調べる
まず、移転先のサーバーのIPアドレスを調べます。
だいたいはサーバーのコントロールパネルの「サーバー情報」か「ドメイン」内に書いてあります。
2. メモ帳でhostsを開く
メモ帳を起動し、「hosts」というファイルを探して開きます。
Windows7は「管理者権限」で起動しなければ変更できないようになっています。冒頭の画像にあるように、アイコンを右クリックして「管理者として実行」を選択します。
画面が暗くなって「ユーザーアカウント制御」などが出てきてビビりますが、そのまま許可してください。
ファイルの場所は以下の通りです。
| Windows 7の場合 | 「C:WindowsSystem32driversetc」 |
|---|---|
| Windows XPの場合 | 「C:WINDOWSsystem32driversetc」 |
| Windows 2000の場合 | 「C:WINNTsystem32driversetc」 |
| Windows 95/98/MEの場合 | 「C:Windows」 |
3. hostsに定義を追加する
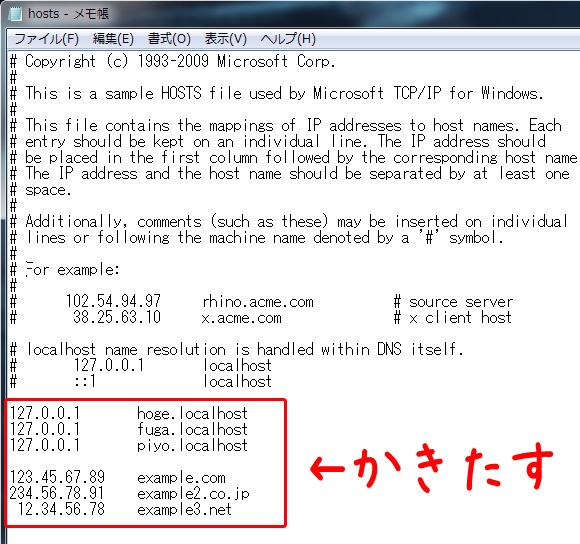
ファイルのいちばん下に定義を書いていきます。
移転先のIPアドレスが「123.45.67.89」で、独自ドメインが「example.com」だったら以下のように行を追加します。
123.45.67.89 example.com
定義はいくつでも増やすことができ、XAMPPなどでlocalhostを作っていて、案件ごとにサイトを作りたいときなどにも利用します。VirtualHostといって、上に書いてるのがそれに関する定義です。
VirtualHostについては、以下の記事を参考にしてください。
4. ブラウザで確認する
ファイルを保存したら、ブラウザでさっき設定したドメインへアクセスしてみます。
現行サーバーでなく、新サーバーが表示されれば成功です。
旧サーバーのファイルを移転する前に作業をした方が、サーバーのデフォルト画面が出るのでわかりやすいと思います。
こうすれば、CMSも独自ドメインで管理できますが、担当者が複数いる場合、全員がそれぞれの端末でhostsの設定をしなければいけません。
ひとりでも
「えー、そんなのアタシ、ゼンゼンわかんないですぅ!ぷんぷん!」
というのがいたらアウトです。がんばりましょう。
また、hostsに書いた定義を削除するか、先頭に「# 」を書くなどしてコメントアウトするまで、旧サーバーには一切アクセスできません。
MacOSでhostsを編集する
MacOSは、1.と4.はWindowsと同じですが、ターミナル経由でないとhostsを編集できません。また、複数定義することもできません。
なので、「hoster」というhosts管理アプリを利用することをお勧めします。
前もってさっきWindowsで説明したような定義をしておけば、クリックひとつでhostsを書き換えることができます。
hostsとスパイウェア
何となくわかると思いますが、hostsファイルはよく悪用されます。Yahoo!やgoogleなど、本来のURLからそっくりなフィッシングサイトに誘導するスパイウェアは昔からありました。
Windows7から管理者権限でなければ編集できなくなったのも、セキュリティ対策と思われます。
なので、hostsファイルの管理は慎重に。
特にMacの場合はhosterをデスクトップなど、すぐ操作できる場所に置かないようにしましょう。