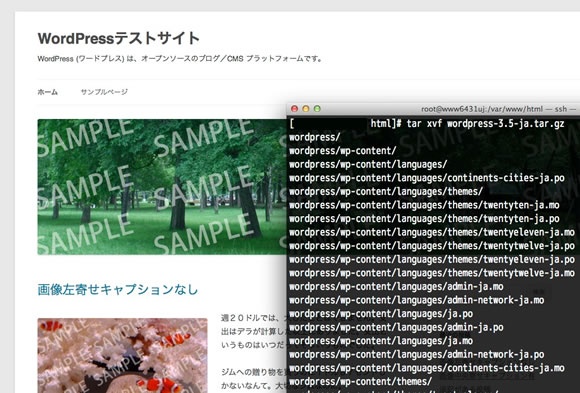
黒い画面(いわゆるターミナル)とサーバー管理をきちんと勉強しようと思い、さくらのVPSをお試し中です。
このサイトがとてもわかりやすくて、WordPressをインストールできる環境までは作ることができました。
Filezillaでも接続できるようになっていたのですが、せっかくなので、プログラマさんたちがするように、UNIXコマンドだけでWordPressを設置することに挑戦しました。
デザイナーにもわかるように、コマンドの説明付きで手順をまとめてみます。慣れれば、FTPでアップロードするよりずっと早いと思います。
作業環境
以下の環境を前提とした解説です。
- MacOSで「ターミナル」を使用
- SSH接続の設定・PHPとMySQLのインストールは作業済
- WordPress用のデータベースは作成済
これらを解説すると長くなってしまうし、私もよくわかっていないので(すみませんすみません)、他の専用サーバーでも応用できるところだけにします。
Windowsを使っている人は、先述の解説サイトの通り、Tera Termで接続するのが楽です。
1. 接続する(MacOSのみ)
ターミナルを起動して、以下のコマンドを入力します。
$ ssh -p [設定したポート番号] [ユーザー名]@[サーバーのIPアドレス]
「ssh」は、公開鍵・秘密鍵の設定をしておいたサーバーに接続するコマンドです。
「-p」はオプションで、接続するポート番号を指定します。先述の解説サイトの通りに作業していれば、ポート番号を任意で変更しているはずですから、その番号を指定します。
デフォルトは22番らしいです。
パスフレーズ(秘密鍵を作ったときのです)を聞かれるので、入力して認証に成功すると、以下のように表示が変わり、サーバーを操作できるようになります。
[[ユーザー名]@[英数字の羅列] ~]$
2. root権限に変更する
接続用のアカウントに、すべての操作ができるスーパーユーザーの権限を持たせます。
「WordPressのインストール程度でそんな作業はいらん!」とプログラマさんたちから突っ込みが入るかもしれません…
以下のコマンドを入力します。
$ su -
「su」は、任意のユーザー権限に切り替えるコマンドです。
「-」を付けると、切り替え後に最初に接続したときの状態にリセットします。付けておいた方がミスを防げると思います。
本来はユーザー名も入力しますが、指定がないと自動的にスーパーユーザーに切り替えます。
さくらVPSの場合(ほとんどのサーバーがそうですが)、スーパーユーザーとは契約時に最初からあった「root」という名前のアカウントです。
パスワードを聞かれるので、今度は「rootのパスワード」を入力します。認証に成功すると、ユーザー名が「root」になり、「$」が「#」に変わります。
[root@[英数字の羅列] ~]#
3. WordPress本体をサーバーに直接転送する
WordPressを設置する、サーバーの公開ディレクトリへ移動します。
以下のコマンドを入力します。
# cd /var/www/html
「cd」は、ディレクトリを移動するコマンドです。
さくらVPSのウェブサイトの公開ディレクトリは「/var/www/html」なので、そこへ移動しています。もちろん他のサービスだと、ここがサーバーごとのフルパスになります。
今、自分がどこで作業をしているのかわからなくなったときは、コマンド「pwd」を入力すると、現在のパスが出力されます。私は心配性なので何回も使いました。
pwd
ここで、一旦ブラウザを立ち上げて、WordPressの公式サイトへ移動します。
いつもだと、zip形式の大きなボタンをクリックするのですが、今回はその左の「最新の WordPress 日本語版 は(中略)よりどうぞ。」の「latest-ja.tar.gz」を右クリックして、URLをコピーします。
なお、URLは「http://ja.wordpress.org/latest-ja.tar.gz」で、常に同じです。なのでこのURLを知っていれば、コピーする必要すらありません。
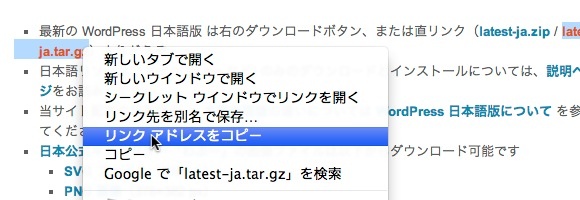
ふたたびターミナルに切り替え、以下のコマンドを入力します。
# wget [コピーしたURL]
「wget」は、任意のURLのファイルを、作業中のディレクトリにダウンロードするコマンドです。
つまり、我々デザイナーはzipファイルを一旦ローカルにダウンロードしてから、FTPソフトでアップロード…ということをしているわけですが、プログラマはほとんどの場合サーバー内に直接ファイルを「ッターン!」と転送しているのです。
「-r」オプションを付けてドメインを指定すると、サイト内で公開されているファイルをすべてダウンロードしたりできるらしいです。なにそれ怖い!
4. ディレクトリの状態を確認する
ここで、ちゃんとファイルを取得できたか確認します。
以下のコマンドを入力します。
# ls -al
「ls」は、作業中のディレクトリの内容をリストアップするコマンドです。
「-al」はオプションで、隠しファイルも含めたすべての情報を表示します。FTPソフトで見ているような感じになります。
「latest-ja.tar.gz」がリスト内にあれば、転送に成功しています。
長くなってきたので、後編に続きます。